
- FORMAT FLASH USB FOR RETROPIE ON MAC HOW TO
- FORMAT FLASH USB FOR RETROPIE ON MAC MAC OS
- FORMAT FLASH USB FOR RETROPIE ON MAC INSTALL
- FORMAT FLASH USB FOR RETROPIE ON MAC DOWNLOAD
- FORMAT FLASH USB FOR RETROPIE ON MAC MAC
We’ll choose ExFAT. We press “Erase” and upon successful formatting we will receive the following notification.
FORMAT FLASH USB FOR RETROPIE ON MAC MAC
MS-DOS (FAT). This is an old format introduced by Microsoft back in 1983. Most of the flash drives work with this format, and FAT is also the standard format for hard drives on which Windows is installed. Supported: Linux, Mac OS, systems running various digital equipment, phones. The format has a limitation on recording – up to 32 Gigabytes, so it will not work for recording a high-quality series.
FORMAT FLASH USB FOR RETROPIE ON MAC MAC OS
Mac OS Extended. Windows does not recognize this format, designed specifically for Apple devices. It is not suitable for flash drives. If you need to write data that will need to be read and rewritten in the future on Windows, Linux, Mac OS, then select this format when formatting. Older versions of Windows, up to Windows Vista, do not support this format. There are four formats available in Disk Utility: ExFAT, Mac OS Extended, MS-DOS (FAT). Let’s figure out what each of them is for.ĮxFAT. Most often used for USB flash drives and SD cards. Important considerations to make as outlined in this guide are determining the type of operating system on your computer, using the correct third party formatting tool, using original micro-SD cards and following the formatting instructions to the letter.In what format should I format my USB flash drive?
FORMAT FLASH USB FOR RETROPIE ON MAC HOW TO
Conclusionįinally, we have successfully learned how to format your 64GB or above micro-SD card can be formatted to the FAT32 format for use in your Raspberry Pi 3. However: if your chosen FAT32 Format tool doesn’t work, you can choose either EaseUS Partition Manager or the MiniTool Partition Wizard to perform the same task. Once done, complete the installation of the NOOBS. Wait for the formatting process to happen automatically. Select the drive with the Micro-SD you need to format to FAT32 and let the other options remain at “default.” Next step will be to run your guiformat.exe: FAT32 Format tool. Next, run your SD Formatter to erase to ensure that all the partitions on your SD are entirely erased. Now, the hard part in the FAT32 formatting is already done!
FORMAT FLASH USB FOR RETROPIE ON MAC DOWNLOAD
In this post, I recommend using the FAT32 Format tool that will download as a guiformat.exe and won’t require installation. Therefore, for any SD card that is larger than 32GB which you’ll be using with the Raspberry Pi, we’ll require downloading other third-party tools. FAT32 micro-SD formatting on WindowsĪs we’ve already mentioned, window’s disk partitioning tool will only support formatting of only 32GB and below format micro-SD. For the Mac, you’ll need to use the Disk Utility app.
FORMAT FLASH USB FOR RETROPIE ON MAC INSTALL
Therefore, for Linux (Ubuntu) you’ll only need to erase the current exFAT partition and make the FAT32 as the primary partition, and finally, install NOOBS. However, the tools could be branded MS-DOS or FAT depending on the machine type. FAT32 micro-SD formatting in Mac OS & Linuxįor Mac OS & Linux, the FAT32 formatting tools are in-built to their systems. Well, first thing first with your SD card: backup all the files in the SDS card, recover crucial data that you could have recently lost access to, and ensure you have a suitable adaptor or card reader to allow the formatting process to happen effectively.
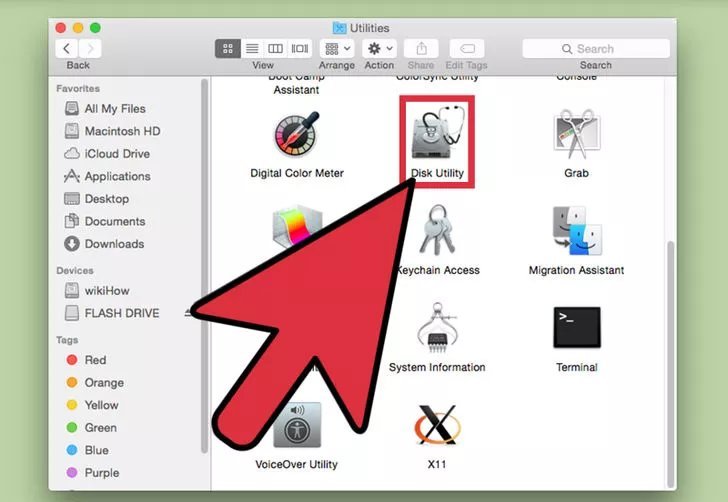
But before formatting or reformatting the SD card (1) Pi power supply (2) Best original micro-SD Card for Raspberry Pi 3 (3) Raspberry Pi compatible screen (4) USB keyboard and mouse and (5) Micro USB cable and HDMI cable. However, most of the devices will come with a starter kit of your Raspberry Pi.
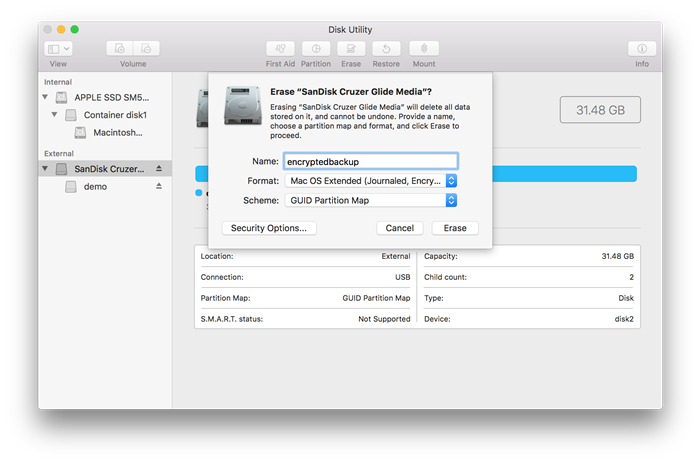
How to Format SD Card to FAT32 for Pi 3 Requirementsīelow are the gadgets you’ll require in the formatting process. The bootloader for Raspberry Pi is non-updateable and is GPU-integrated will only support either FAT16 or FAT32 micro-SD filesystems. Notably, in the installing of Raspberry Pi OS, any SD card larger than 32GB (which usually is the SDXC type) will come in the exFAT format that is not recognized by Raspberry Pi. In this post, I’ll show you how to get around Micro-SD forming or reformatting issue related to raspberry pi requiring fat32 for installation of OS such as Noobs.


 0 kommentar(er)
0 kommentar(er)
